
Photo organizer.
Change, create or combine text and/or csv files.
Nederlandse site.
 |
Photo organizer.Change, create or combine text and/or csv files. |
Nederlandse site. |
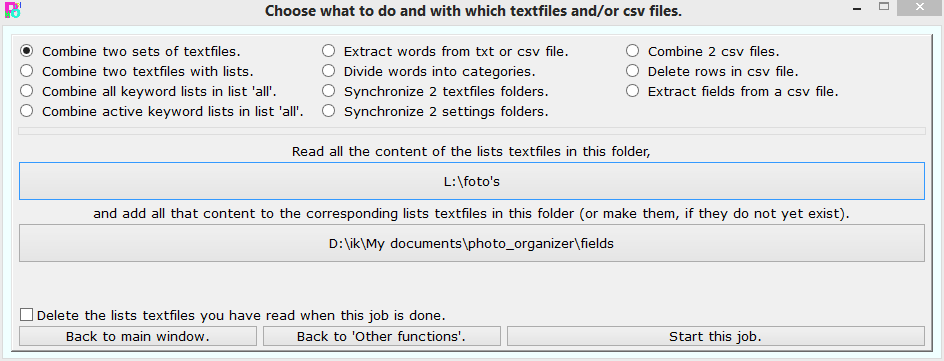 A set of textfiles are all the textfiles which are created by Photo organizer while you are adding words to field lists when you are working on the main screen of Photo organizer.
A set of textfiles are all the textfiles which are created by Photo organizer while you are adding words to field lists when you are working on the main screen of Photo organizer. 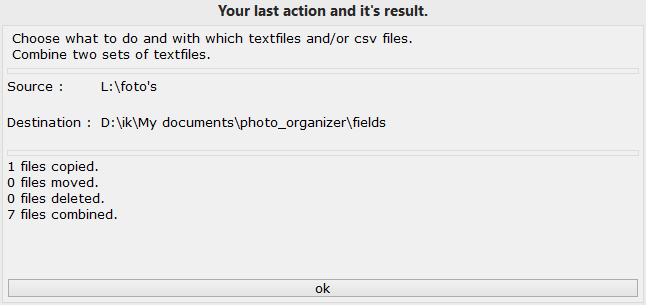 After this job is done you go back to the main window and you see this window in which Photo organizer shows you what it has done. You can click on ok or you can just go
on with the functions on the main screen. In both cases this window will disappear.
After this job is done you go back to the main window and you see this window in which Photo organizer shows you what it has done. You can click on ok or you can just go
on with the functions on the main screen. In both cases this window will disappear.
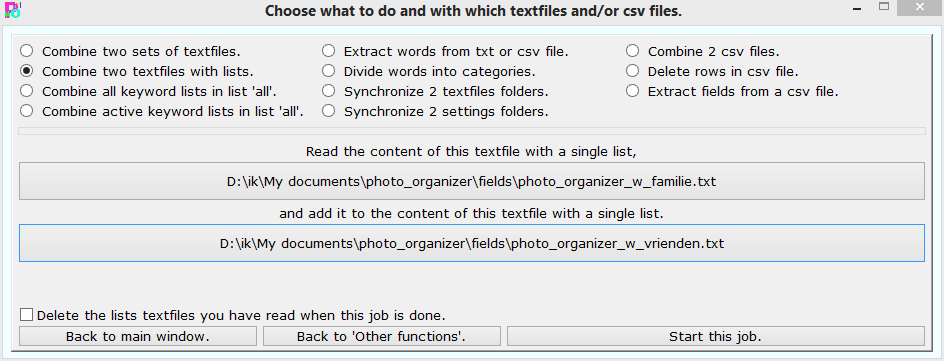 Two textfiles which are created by Photo organizer can be combined to one textfile. And with the checkbox you can decide what to do with the textfile you have read :
don't change it or delete it.
Two textfiles which are created by Photo organizer can be combined to one textfile. And with the checkbox you can decide what to do with the textfile you have read :
don't change it or delete it.
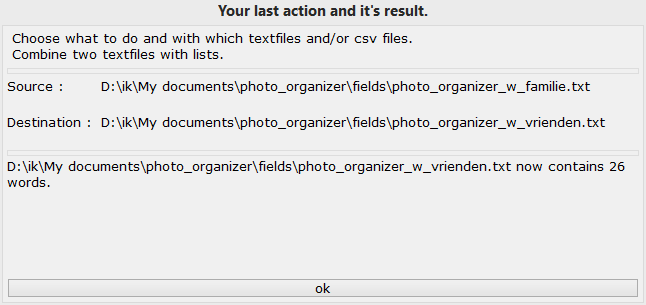 After pressing the Start this job. button, the combining is done and you return to the main window. There you can see what Photo organizer has done in this results window.
After pressing the Start this job. button, the combining is done and you return to the main window. There you can see what Photo organizer has done in this results window.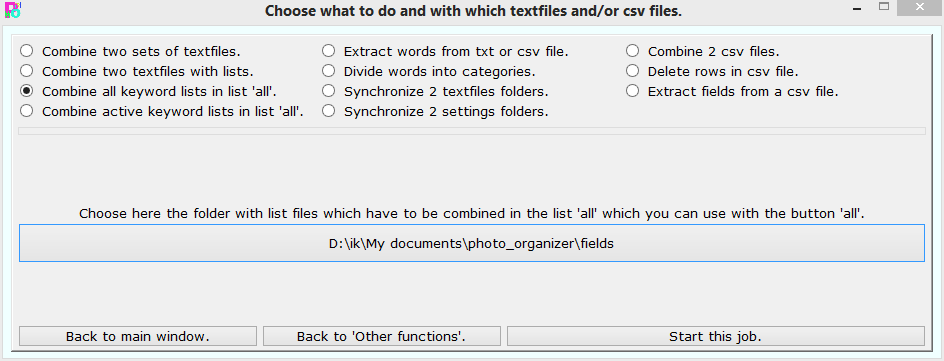 The last keyword list always has the name all. If you add anything to the other keyword lists with photo organizer, this all list is automatically also updated. But there
are still other ways in which the synchronization can get lost. For instance when you combine different sets of keyword lists or when you read field names from a csv file. With this function you can repair
that.
The last keyword list always has the name all. If you add anything to the other keyword lists with photo organizer, this all list is automatically also updated. But there
are still other ways in which the synchronization can get lost. For instance when you combine different sets of keyword lists or when you read field names from a csv file. With this function you can repair
that.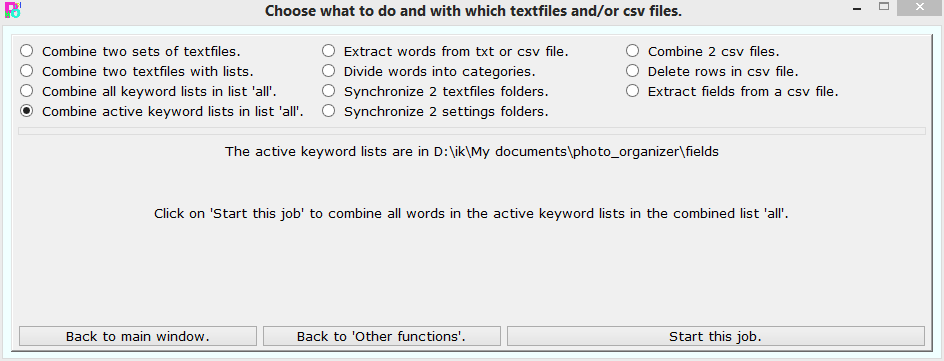 The last keyword list always has the name all. If you add anything to the other keyword lists with photo organizer, this all list is automatically also updated. But there
are still other ways in which the synchronization can get lost. For instance when you combine different sets of keyword lists or when you read field names from a csv file or change the names of the active
keyword lists. With this function you can repair that.
The last keyword list always has the name all. If you add anything to the other keyword lists with photo organizer, this all list is automatically also updated. But there
are still other ways in which the synchronization can get lost. For instance when you combine different sets of keyword lists or when you read field names from a csv file or change the names of the active
keyword lists. With this function you can repair that.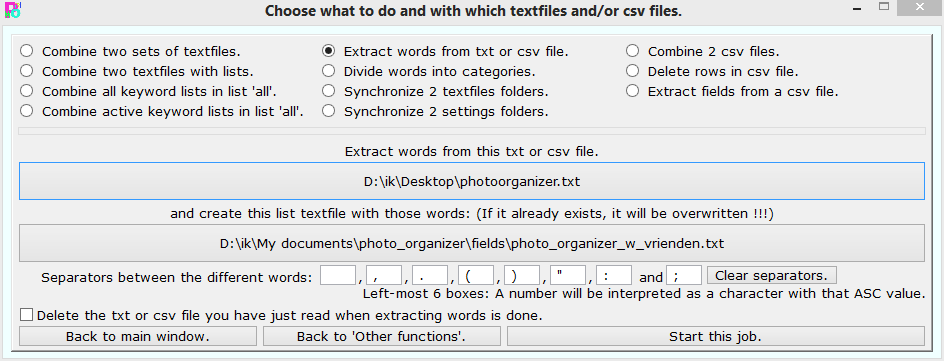 Any txt and csv file can be used to read all the words in it from which a list can be made in the format that Photo organizer can use it.
Any txt and csv file can be used to read all the words in it from which a list can be made in the format that Photo organizer can use it.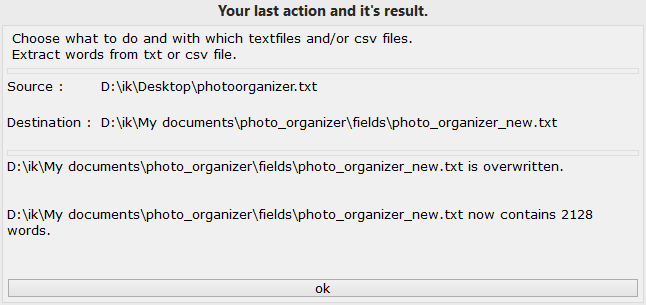 After you have pressed the Start this job button you return back to the main window. There you also see this little window in which you see the result of your last action.
After you have pressed the Start this job button you return back to the main window. There you also see this little window in which you see the result of your last action.
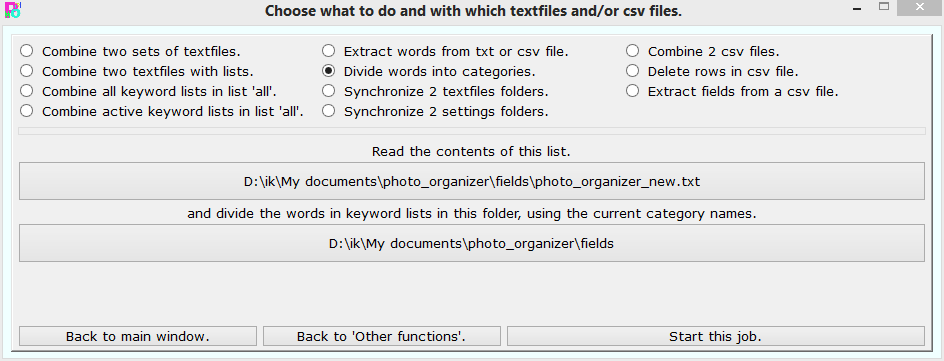
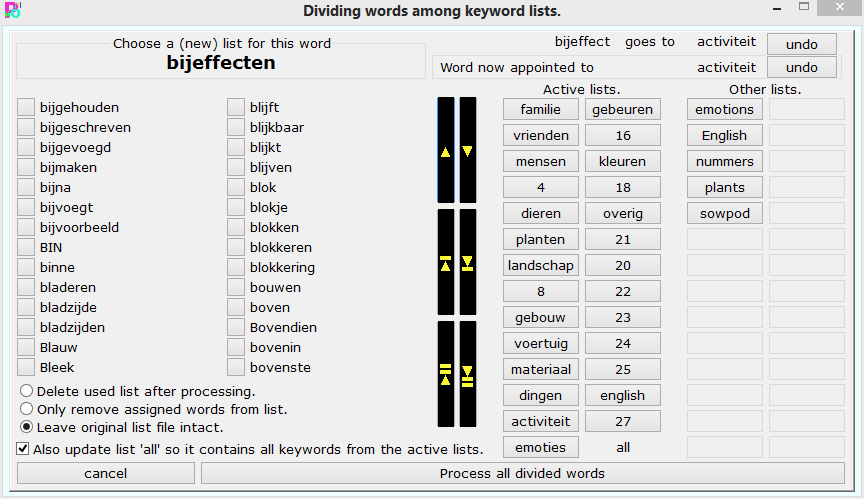 After pressing the Start this job. button you get this window. The word you can assign to any of the keyword list files from the list which was read, (In this example
bijeffecten) is written in larger letters in the Choose a (new) list for this word box. The other words are written in the leftmost list with two columns.
After pressing the Start this job. button you get this window. The word you can assign to any of the keyword list files from the list which was read, (In this example
bijeffecten) is written in larger letters in the Choose a (new) list for this word box. The other words are written in the leftmost list with two columns. After you have clicked a list button with which you assign a word to a list, that word and the name of the list is placed in the top-right corner of the window. (In this example afgesloten
to the list activiteit) With the topmost undo button, you can undo this last assingment. Photo organizer jumps directly to the next word (here afhankelijk).
After you have clicked a list button with which you assign a word to a list, that word and the name of the list is placed in the top-right corner of the window. (In this example afgesloten
to the list activiteit) With the topmost undo button, you can undo this last assingment. Photo organizer jumps directly to the next word (here afhankelijk).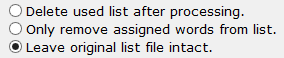 With these three radiobuttons you make a choice what to do with the original word list after you have processed the words which you have assigned to lists.
With these three radiobuttons you make a choice what to do with the original word list after you have processed the words which you have assigned to lists.
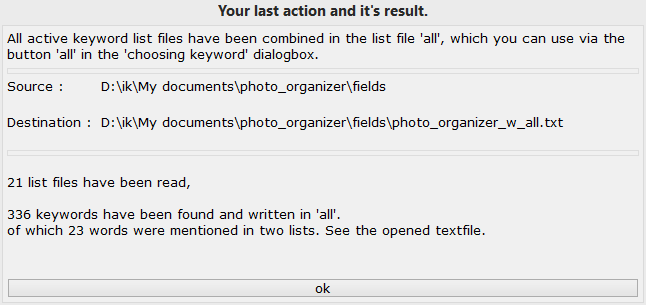 While the words are divided, you will see the progress in your window. And when the checkbox Also update list 'all' so it contains all keywords from the active lists. was checked,
you will see this window after the process is finished and you have returned back to the main window.
While the words are divided, you will see the progress in your window. And when the checkbox Also update list 'all' so it contains all keywords from the active lists. was checked,
you will see this window after the process is finished and you have returned back to the main window.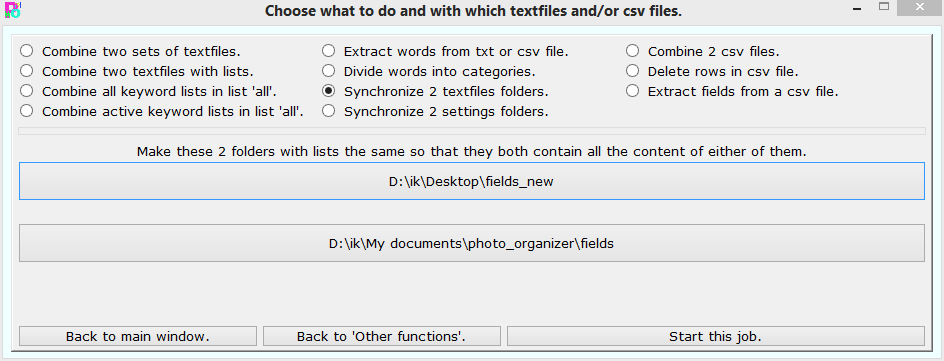 If you use Photo organizer on your main computer and also from an usb stick when you are travelling, the textfiles in both systems might become different. With this function you can make them
the same again.
If you use Photo organizer on your main computer and also from an usb stick when you are travelling, the textfiles in both systems might become different. With this function you can make them
the same again.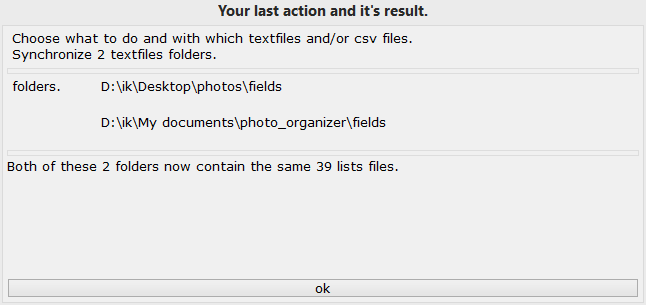
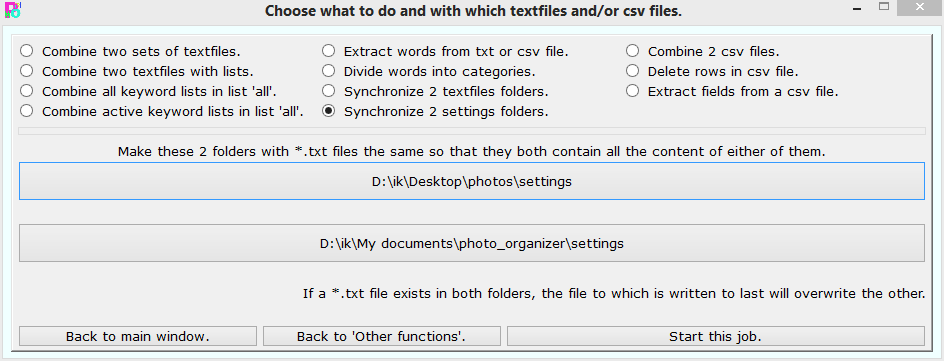 If you use Photo organizer on your main computer and also from an usb stick when you are travelling, the pre-defined settings you create in one system is not directly seen by the other system.
With this function you can synchronize them.
If you use Photo organizer on your main computer and also from an usb stick when you are travelling, the pre-defined settings you create in one system is not directly seen by the other system.
With this function you can synchronize them. 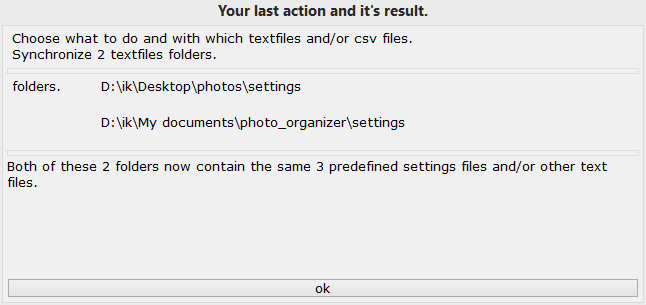 After the synchronizing you return to the main window where you can see what the result of your last action has been.
After the synchronizing you return to the main window where you can see what the result of your last action has been.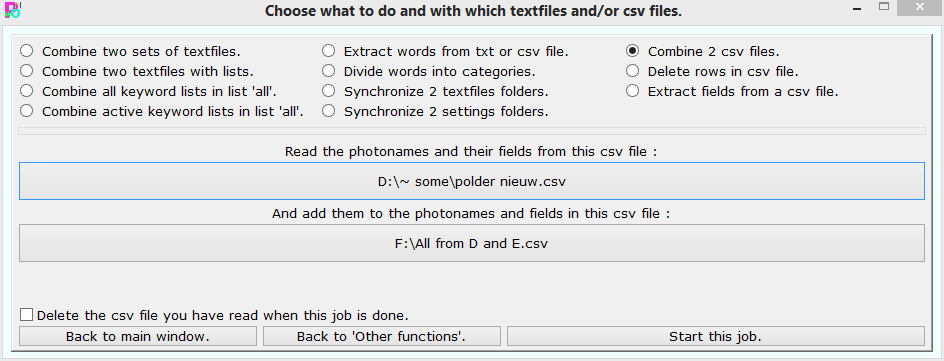 You can combine 2 csv files together which were previously written by Photo organizer. Each row in a csv file represents the photo name and the fieldnames.
And all the rows from the file which you read will be added to the other file to which you add them.
You can combine 2 csv files together which were previously written by Photo organizer. Each row in a csv file represents the photo name and the fieldnames.
And all the rows from the file which you read will be added to the other file to which you add them.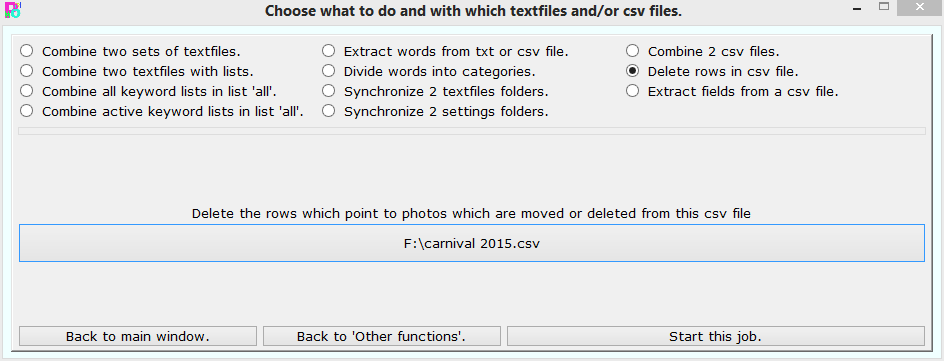 The first column in a csv file which is created by Photo organizer contains the photonames and it's location on your computer. If photos are deleted or moved,
the csv file does not correspond anymore with the photos on your computer.
The first column in a csv file which is created by Photo organizer contains the photonames and it's location on your computer. If photos are deleted or moved,
the csv file does not correspond anymore with the photos on your computer. 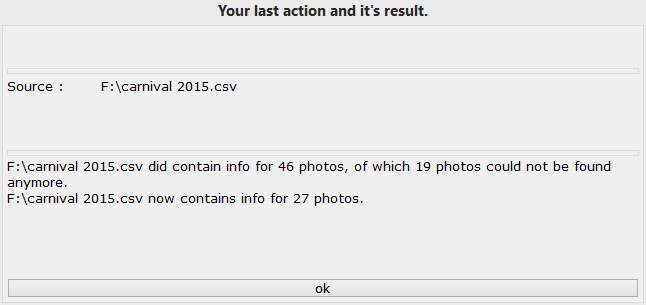 After pressing the Start this job. button you see this results window.
After pressing the Start this job. button you see this results window.
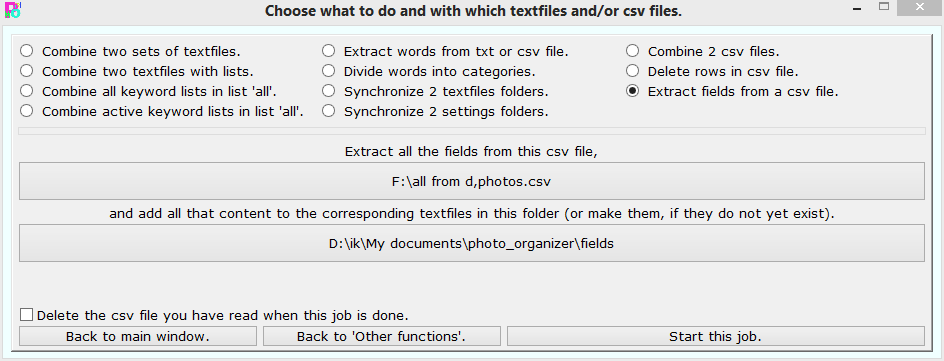 The first row of a csv file which is created by Photo organizer contains the fieldnames, like copyright , source etcetera. With this function you read the columns
in such a csv file and add all the words in that column to the corresponding textfile. Or you can create new textfiles which will contain all the words found in a column.
The first row of a csv file which is created by Photo organizer contains the fieldnames, like copyright , source etcetera. With this function you read the columns
in such a csv file and add all the words in that column to the corresponding textfile. Or you can create new textfiles which will contain all the words found in a column.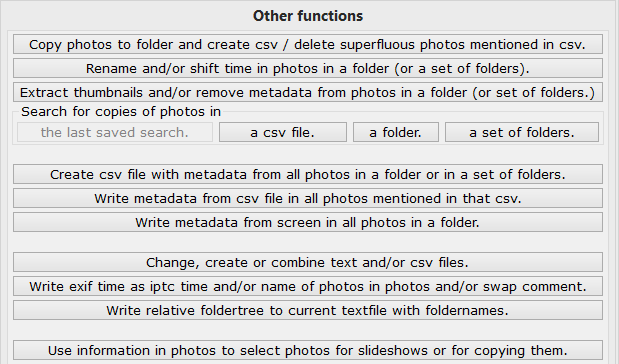
| Hans van der Hoeven Liesbospark 28 4813 HV Breda The Netherlands |
Program explanation FAQ |
home Contactform Get a key |
mail:info@photoorganizer.nl © 2015, Hans van der Hoeven URL: www.photoorganizer.nl |
| © HHdesign. | Webmaster: HHdesign. |