
Photo viewer.
Show your images safe and free with Photo viewer, the fool-proof photo viewer for windows.
Uitleg in het Nederlands.
 |
Photo viewer.Show your images safe and free with Photo viewer, the fool-proof photo viewer for windows. |
Uitleg in het Nederlands. |
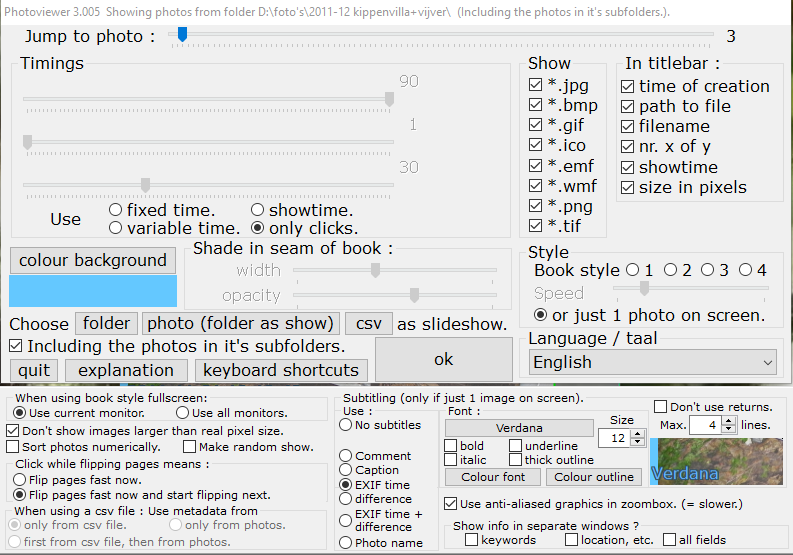 When you start with Photo viewer for the first time it will open this dialogbox. You can also open this dialogbox while the program is active by pressing Enter or when you click the mouse
while the virtual menu item Show menu is visible.
When you start with Photo viewer for the first time it will open this dialogbox. You can also open this dialogbox while the program is active by pressing Enter or when you click the mouse
while the virtual menu item Show menu is visible.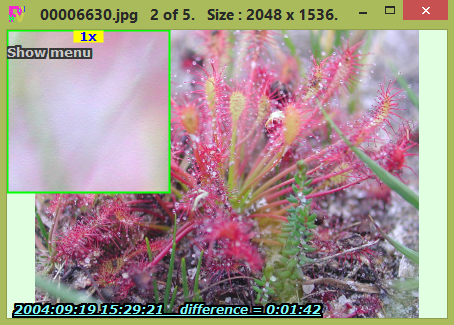
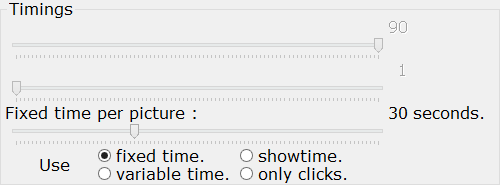
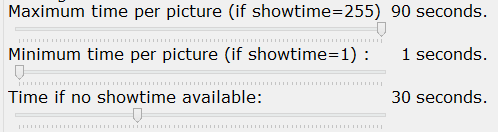

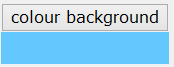
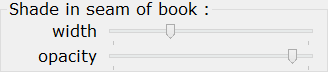
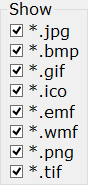
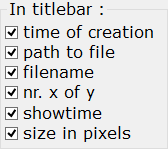
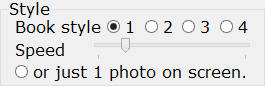
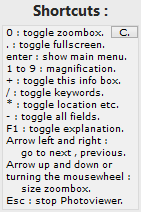
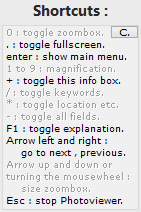

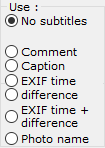
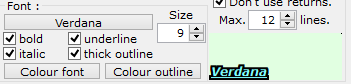
| Hans van der Hoeven Liesbospark 28 4813 HV Breda The Netherlands |
Photo organizer explanation FAQ |
home Contactform Get a key |
mail:info@photoorganizer.nl © 2015, Hans van der Hoeven URL: www.photoorganizer.nl |
| © HHdesign. | Webmaster: HHdesign. |