
Photo organizer.
Werken met een set met mappen.
Explanation in English
 |
Photo organizer.Werken met een set met mappen. |
Explanation in English |
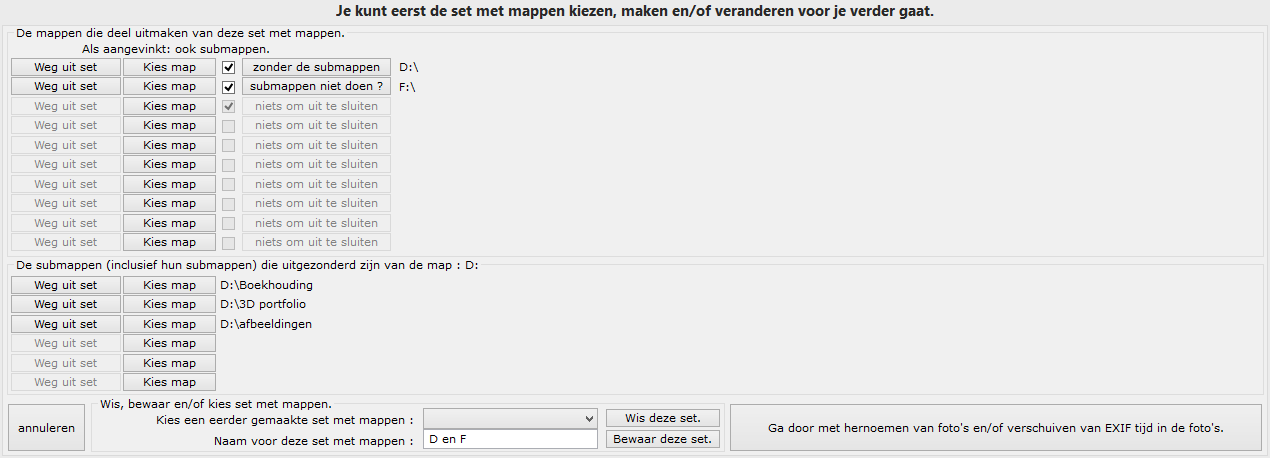
 In de bovenste helft van het dialoogvenster kun je tot 10 mappen (of volledige harddisken) opgeven die in de set opgenomen moeten worden. In dit voorbeeld is in de eerste regel de volledige harddisk
D:\ geselecteerd en zijn checkbox is aangevinkt, dus alle mappen op D:\ zijn geselecteerd. Met de knop Kies map kies je een map voor die regel. En met de knop
Weg uit set verwijder je de inhoud van die regel uit de set.
In de bovenste helft van het dialoogvenster kun je tot 10 mappen (of volledige harddisken) opgeven die in de set opgenomen moeten worden. In dit voorbeeld is in de eerste regel de volledige harddisk
D:\ geselecteerd en zijn checkbox is aangevinkt, dus alle mappen op D:\ zijn geselecteerd. Met de knop Kies map kies je een map voor die regel. En met de knop
Weg uit set verwijder je de inhoud van die regel uit de set. In dit deel van het dialoogvenster kun je voor elk van de tien regels in het bovenste deel van het dialoogvenster tot 6 submappen kiezen die je wilt uitsluiten van de map in die bijbehorende regel.
Voor welke regel je nu op je scherm de uit te sluiten mappen ziet kun je zien in de bovenste regel van deze sectie in je dialoogbox, in dit voorbeeld D:.
In dit deel van het dialoogvenster kun je voor elk van de tien regels in het bovenste deel van het dialoogvenster tot 6 submappen kiezen die je wilt uitsluiten van de map in die bijbehorende regel.
Voor welke regel je nu op je scherm de uit te sluiten mappen ziet kun je zien in de bovenste regel van deze sectie in je dialoogbox, in dit voorbeeld D:. Je kunt iedere set met mappen die je samenstelt een naam geven in dit tekstveld en die set vervolgens opslaan met de knop Bewaar deze set. Met de Wis deze set.
knop wis je het tekstbestandje waarin een set met mappen gedefiniŽerd is, zonder verder iets op het scherm te veranderen.
Je kunt iedere set met mappen die je samenstelt een naam geven in dit tekstveld en die set vervolgens opslaan met de knop Bewaar deze set. Met de Wis deze set.
knop wis je het tekstbestandje waarin een set met mappen gedefiniŽerd is, zonder verder iets op het scherm te veranderen.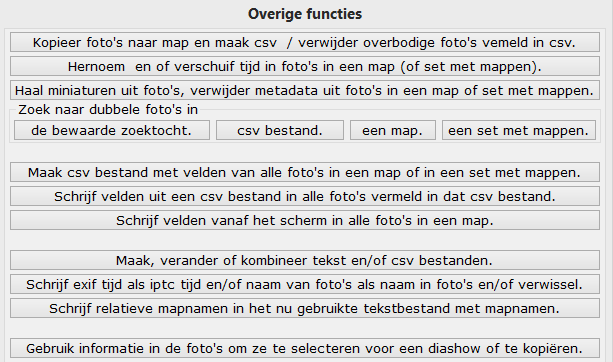
| Hans van der Hoeven Liesbospark 28 4813 HV Breda The Netherlands |
Programma uitleg vragenlijst Contactformulier Ik wil een sleutel |
email:info@photoorganizer.nl © 2010, Hans van der Hoeven URL: www.photoorganizer.nl |
| © HHdesign. | Webmaster: HHdesign. |