

Organiseer je foto's.
Het gemakkelijkste hulpmiddel om al je foto's te organiseren door het bepalen waar je foto's op je pc staan en door het manipuleren van de IPTC metadata en de EXIF tijd in de foto's.

English explanation
 |
 |
Organiseer je foto's.Het gemakkelijkste hulpmiddel om al je foto's te organiseren door het bepalen waar je foto's op je pc staan en door het manipuleren van de IPTC metadata en de EXIF tijd in de foto's. |  |
English explanation |
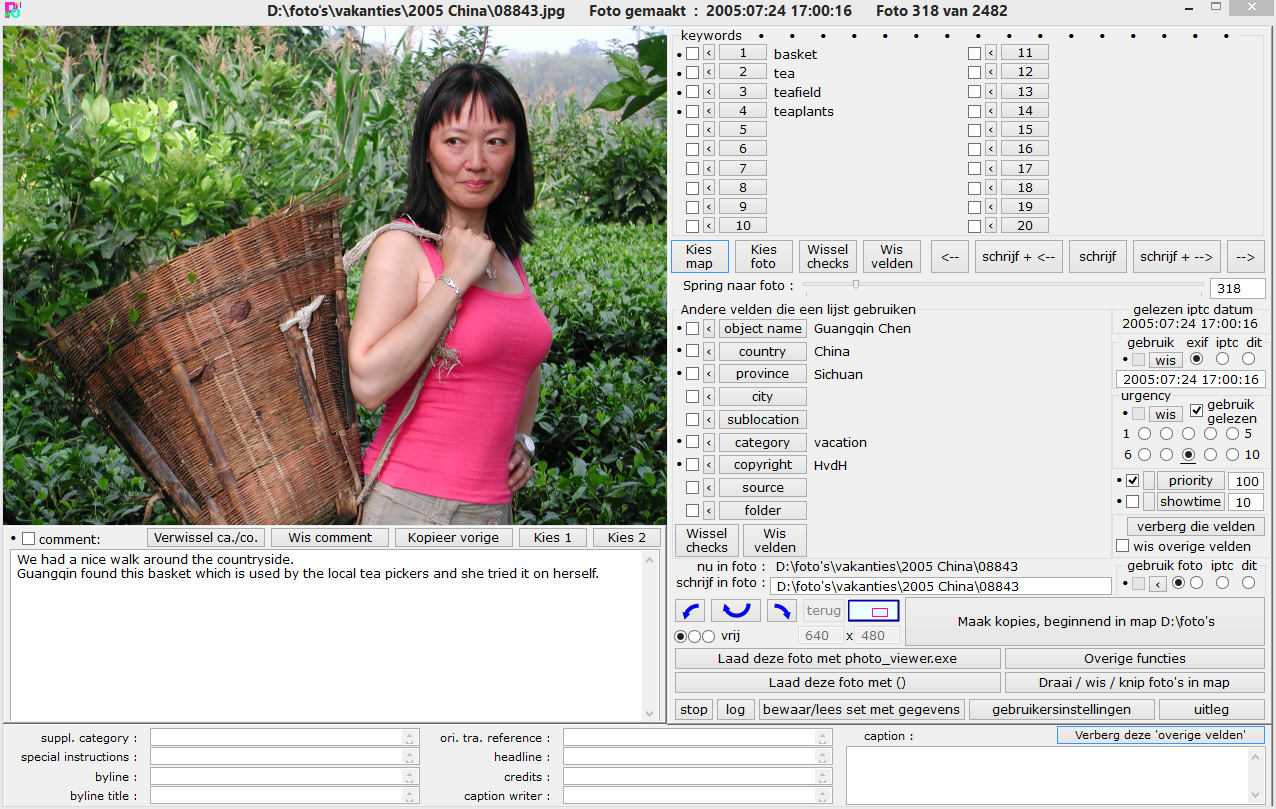
 De foto waarmee je nu bezig bent.
De foto waarmee je nu bezig bent.
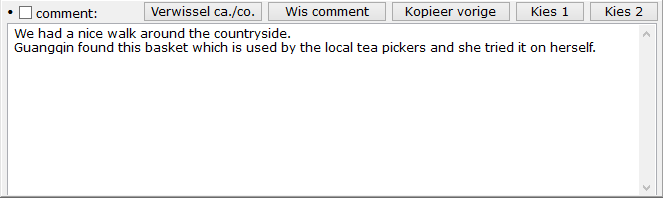 Dit tekstveld is voor het commentaar of voor de caption van de foto. Welke van die twee je hier gebruikt hangt af van de keuze in het gebruikersinstellingen dialoogvenster.
Degene die hier niet gebruikt wordt staat dan in het overige velden deel.
Dit tekstveld is voor het commentaar of voor de caption van de foto. Welke van die twee je hier gebruikt hangt af van de keuze in het gebruikersinstellingen dialoogvenster.
Degene die hier niet gebruikt wordt staat dan in het overige velden deel. 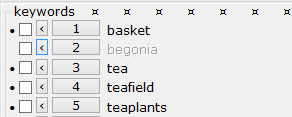 Er zijn 20 velden voor trefwoorden beschikbaar. Elk veld heeeft (1) een kennisgevingskarakter, (2) een checkbox, (3) een terug knop, (4) een genummerde kies knop en (5) het trefwoord zelf.
Er zijn 20 velden voor trefwoorden beschikbaar. Elk veld heeeft (1) een kennisgevingskarakter, (2) een checkbox, (3) een terug knop, (4) een genummerde kies knop en (5) het trefwoord zelf.| (1). Het meest linkse item is het kennisgevingskarakter. Er zijn hier drie mogelijkheden: | |
| • : | Het trefwoord wat je ziet op het scherm is hetzelfde als het trefwoord dat in de foto gelezen werd. Als je nu naar de foto zou schrijven, dan zou dit veld onveranderd blijven. |
| ¤ : | Wat je op het scherm hebt staan is anders dan wat er in de foto gelezen werd. Dus als je nu naar de foto zou schrijven, dan zal dit veld veranderd worden in die foto. |
| : | Als dit veld leeg is, dan is dit veld in de foto leeg en is het veld in de foto zelf ook leeg. Dus als je nu naar de foto zou schrijven, dan blijft dit veld in de foto leeg. |
 Iets vanuit een lijst kiezen kan een heleboel typewerk uitsparen en de kans op fouten verkleinen. Het is dan ook gemakkelijker om woorden die je eerder gebruikte weer opnieuw te gaan gebruiken.
En je hele systematiek wordt er meer consistent van.
Iets vanuit een lijst kiezen kan een heleboel typewerk uitsparen en de kans op fouten verkleinen. Het is dan ook gemakkelijker om woorden die je eerder gebruikte weer opnieuw te gaan gebruiken.
En je hele systematiek wordt er meer consistent van.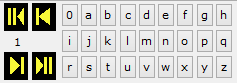 Door op de knop 0 te klikken ga je direct naar het begin vn de lijst. Door op een van de alphabetisch gesorteerde knoppen te klikken ga je direct naar het deel van de lijst waarin de woorden
met die letter beginnen.
Door op de knop 0 te klikken ga je direct naar het begin vn de lijst. Door op een van de alphabetisch gesorteerde knoppen te klikken ga je direct naar het deel van de lijst waarin de woorden
met die letter beginnen.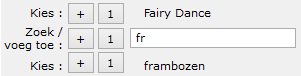 Door in dit Zoek / gebruik: tekstveld te typen maak je een nieuw trefwoord voor de lijst, als dat trefwoord niet al bestaat. Direct boven en onder worden de trefwoorden gezet die alphabetisch
direct voor of na dat nieuwe trefwoord in de lijst staan. Door te klikken op een van de drie knoppen met een 1 er op kies je het woord direct rechts van die knop en ga je direct terug naar
het hoofdscherm. En door het klikken op een knop met een + er op, voeg je dat trefwoord toe aan je foto, maar blijf je in dit trefwoordenscherm zodat je snel andere trefwoorden kunt
toevoegen. Alle trefwoorden die je gebruikt zullen toegevoegd worden aan de lijst als ze er nog niet in staan. En ze zullen ook toegevoegd worden in de lijst all.
Door in dit Zoek / gebruik: tekstveld te typen maak je een nieuw trefwoord voor de lijst, als dat trefwoord niet al bestaat. Direct boven en onder worden de trefwoorden gezet die alphabetisch
direct voor of na dat nieuwe trefwoord in de lijst staan. Door te klikken op een van de drie knoppen met een 1 er op kies je het woord direct rechts van die knop en ga je direct terug naar
het hoofdscherm. En door het klikken op een knop met een + er op, voeg je dat trefwoord toe aan je foto, maar blijf je in dit trefwoordenscherm zodat je snel andere trefwoorden kunt
toevoegen. Alle trefwoorden die je gebruikt zullen toegevoegd worden aan de lijst als ze er nog niet in staan. En ze zullen ook toegevoegd worden in de lijst all.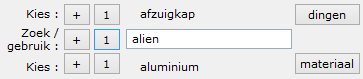 In de trefwoord lijst all kun je zoeken naar een woord, net zoals in elke andere lijst. En net rechts van de 2 trefwoorden die alphabetisch het dichtste staan van het gezochte trefwoord
zie je een knop met de naam van de lijst waarin dat trefwoord staat. Met die knop kun je rechtstreeks naar die lijst gaan. Maar je kunt ook direct het woord gebruiken dat je invoerde, net zoals in elke
andere lijst. Maar een nieuw ingevoerd trefwoord in dit tekstveld zal niet bewaard blijven in een van de trefwoordlijsten.
In de trefwoord lijst all kun je zoeken naar een woord, net zoals in elke andere lijst. En net rechts van de 2 trefwoorden die alphabetisch het dichtste staan van het gezochte trefwoord
zie je een knop met de naam van de lijst waarin dat trefwoord staat. Met die knop kun je rechtstreeks naar die lijst gaan. Maar je kunt ook direct het woord gebruiken dat je invoerde, net zoals in elke
andere lijst. Maar een nieuw ingevoerd trefwoord in dit tekstveld zal niet bewaard blijven in een van de trefwoordlijsten.
 In de trefwoord lijsten kun je direct nieuwe trefwoorden aanmaken door te typen in een van de tekstvelden. Door het klikken op een knop met een 1 er op, kies je het trefwoord direct
rechts van die knop en ga je direct terug naar het hoofdscherm. Door het klikken op een knop met een + er op, voeg je dat trefwoord toe aan je foto en blijf je in de trefwoordenlijst
zodat je direct meer trefwoorden kunt kiezen of maken. In dat geval zie je een klein venstertje over de foto heen waar je een lijstje ziet van alle trefwoorden die je tot dan toe gebruikt in je foto.
In de trefwoord lijsten kun je direct nieuwe trefwoorden aanmaken door te typen in een van de tekstvelden. Door het klikken op een knop met een 1 er op, kies je het trefwoord direct
rechts van die knop en ga je direct terug naar het hoofdscherm. Door het klikken op een knop met een + er op, voeg je dat trefwoord toe aan je foto en blijf je in de trefwoordenlijst
zodat je direct meer trefwoorden kunt kiezen of maken. In dat geval zie je een klein venstertje over de foto heen waar je een lijstje ziet van alle trefwoorden die je tot dan toe gebruikt in je foto.
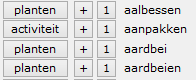 De trefwoord lijst all is een beetje speciaal. Het bevat alle woorden van alle andere lijsten. Je kunt niet direct woorden toevoegen aan deze lijst. Maar met de knoppen +
en 1 kun je wel direct trefwoorden kiezen of je kunt naar een trefwoordlijst springen door op een van de knoppen te klikken waarop de naam van een trefwoord lijst staat.
De trefwoord lijst all is een beetje speciaal. Het bevat alle woorden van alle andere lijsten. Je kunt niet direct woorden toevoegen aan deze lijst. Maar met de knoppen +
en 1 kun je wel direct trefwoorden kiezen of je kunt naar een trefwoordlijst springen door op een van de knoppen te klikken waarop de naam van een trefwoord lijst staat.
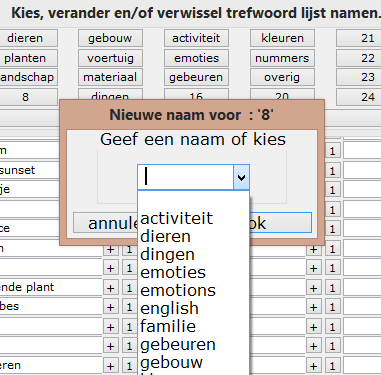 Met de verander lijst namen knop kun je de namen van de lijsten kiezen en de volgorde van de trefwoordlijsten veranderen. De namen van de 27 lijsten die je kunt veranderen zijn weer
op knoppen te zien. De naam van de lijst all kan niet veranderd worden.
Met de verander lijst namen knop kun je de namen van de lijsten kiezen en de volgorde van de trefwoordlijsten veranderen. De namen van de 27 lijsten die je kunt veranderen zijn weer
op knoppen te zien. De naam van de lijst all kan niet veranderd worden.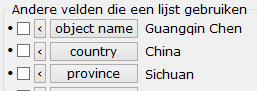 Ook de woorden in deze lijsten hebben elk 5 elementen, net zoals in de trefwoordlijsten (Klik hier voor de uitleg daarover).
Maar in deze lijsten kunnen de velden iets langer zijn dan de trefwoorden.
Ook de woorden in deze lijsten hebben elk 5 elementen, net zoals in de trefwoordlijsten (Klik hier voor de uitleg daarover).
Maar in deze lijsten kunnen de velden iets langer zijn dan de trefwoorden.
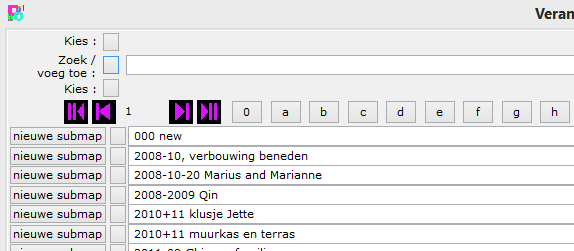 Alleen de laatste lijst map is een beetje anders. Dit veld kan veel langer zijn en in de folder of map lijst heb je een extra kolom met knoppen nieuwe submap.
Door op deze knop te klikken kun je een nieuwe sub map toevoegen aan het relatieve pad. Dat relatieve pad wordt dan in het tekstveld bovenin het venster geplaatsts en daar kun je dan de naam van de nieuwe
submap intypen. Vervolgens selecteer je die nieuwe map met de knop direct links van dat tekstveld.
Alleen de laatste lijst map is een beetje anders. Dit veld kan veel langer zijn en in de folder of map lijst heb je een extra kolom met knoppen nieuwe submap.
Door op deze knop te klikken kun je een nieuwe sub map toevoegen aan het relatieve pad. Dat relatieve pad wordt dan in het tekstveld bovenin het venster geplaatsts en daar kun je dan de naam van de nieuwe
submap intypen. Vervolgens selecteer je die nieuwe map met de knop direct links van dat tekstveld.
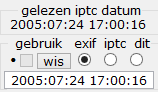 Een digitale camera schrijft normaliter de datum en tijd waarop een foto werd gemaakt in de EXIF metadata. Hier kun je zien welke IPTC tijd gelezen werd in de foto.
(In dit voorbeeld is dat 2005:07:24 17:00:16.) Als er geen IPTC tijd in de foto staat, dan blijft dit veld leeg.
Een digitale camera schrijft normaliter de datum en tijd waarop een foto werd gemaakt in de EXIF metadata. Hier kun je zien welke IPTC tijd gelezen werd in de foto.
(In dit voorbeeld is dat 2005:07:24 17:00:16.) Als er geen IPTC tijd in de foto staat, dan blijft dit veld leeg. 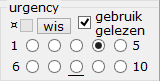 De urgency (of belang) van een foto is een nummer van 1 tot 10 dat direct gekozen kan worden door op een van de 10 radioknopjes te klikken. De urgency zoals hij gelezen is in
de foto is te zien als een klein streepje onder die radioknopjes.
De urgency (of belang) van een foto is een nummer van 1 tot 10 dat direct gekozen kan worden door op een van de 10 radioknopjes te klikken. De urgency zoals hij gelezen is in
de foto is te zien als een klein streepje onder die radioknopjes. De grootste knop op je scherm. De tekst op die knop vertelt je of je direct met de originele foto's werkt of dat je kopies van de foto's maakt.
De grootste knop op je scherm. De tekst op die knop vertelt je of je direct met de originele foto's werkt of dat je kopies van de foto's maakt.
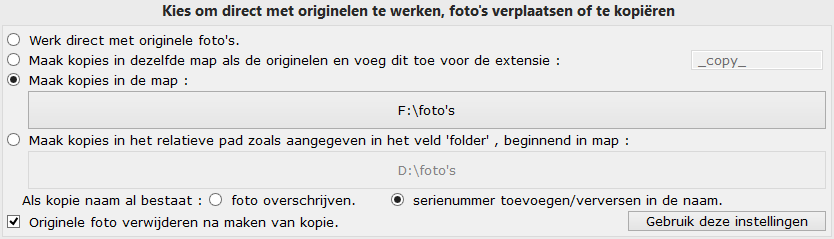
 Met deze optie maak je kopies van je foto's in de map zoals die op de grote knop staat. Je kunt op die knop klikken om een andere map te kunnen kiezen of maken.
Alle velden zoals ze op je scherm staan zullen in de kopie geschreven worden. Deze kopie zal dezelfde naam hebben als de originele foto. De originele foto blijft dan onveranderd.
Met deze optie maak je kopies van je foto's in de map zoals die op de grote knop staat. Je kunt op die knop klikken om een andere map te kunnen kiezen of maken.
Alle velden zoals ze op je scherm staan zullen in de kopie geschreven worden. Deze kopie zal dezelfde naam hebben als de originele foto. De originele foto blijft dan onveranderd.
 Deze optie maakt een kopie, beginnend vanaf de map zoals op de onderstaande knop staat, in de relatieve map zoals je aangegeven hebt in het veld folder.
Deze optie maakt een kopie, beginnend vanaf de map zoals op de onderstaande knop staat, in de relatieve map zoals je aangegeven hebt in het veld folder. Als je in een map bezig bent met Photo organizer dan wil je soms iets doen met een foto wat niet mogelijk is met Photo organizer zelf, zoals kleuren veranderen of het contrast aanpassen.
Dat is nu mogelijk gemaakt door deze 2 knoppen elk te 'verbinden' met een ander programma. In dit voorbeeld wordt met de bovenste knop de foto geopend in Photo viewer. De andere knop is nog niet
'verbonden' met een ander programma. Door op de knop te klikken krijg je een dialoogbox waarin je het programma waarmee je een verbinding wilt maken via deze knop kunt opzoeken en aanklikken.
Je kunt het programma die verbonden is met deze knoppen altijd weer veranderen in het gebruiksinstellingen dialoogvenster.
Als je in een map bezig bent met Photo organizer dan wil je soms iets doen met een foto wat niet mogelijk is met Photo organizer zelf, zoals kleuren veranderen of het contrast aanpassen.
Dat is nu mogelijk gemaakt door deze 2 knoppen elk te 'verbinden' met een ander programma. In dit voorbeeld wordt met de bovenste knop de foto geopend in Photo viewer. De andere knop is nog niet
'verbonden' met een ander programma. Door op de knop te klikken krijg je een dialoogbox waarin je het programma waarmee je een verbinding wilt maken via deze knop kunt opzoeken en aanklikken.
Je kunt het programma die verbonden is met deze knoppen altijd weer veranderen in het gebruiksinstellingen dialoogvenster.
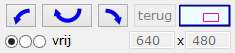 Met de drie knoppen met een blauwe pijl kun je je foto draaien zoals met de pijl is aangegeven. Dit draaien is verliesloos, als dat technisch mogelijk is. Soms kan een smalle rand aan de onderkant of
rechterkant niet verliesloos meegedraaid worden. Die rand wordt dan verwijderd.
Met de drie knoppen met een blauwe pijl kun je je foto draaien zoals met de pijl is aangegeven. Dit draaien is verliesloos, als dat technisch mogelijk is. Soms kan een smalle rand aan de onderkant of
rechterkant niet verliesloos meegedraaid worden. Die rand wordt dan verwijderd.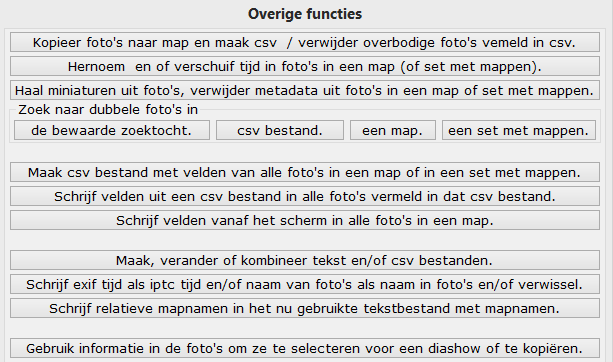 Het overige functies dialoogvenster is alleen een verzameling knoppen waarmee je de overige functies kunt activeren. De tekst op de knoppen maakt duidelijk wat je er mee kunt. Door op
een van de knoppen te klikken in de afbeelding van dit dialoogvenster ga je direct naar de uitleg over die functie.
Het overige functies dialoogvenster is alleen een verzameling knoppen waarmee je de overige functies kunt activeren. De tekst op de knoppen maakt duidelijk wat je er mee kunt. Door op
een van de knoppen te klikken in de afbeelding van dit dialoogvenster ga je direct naar de uitleg over die functie.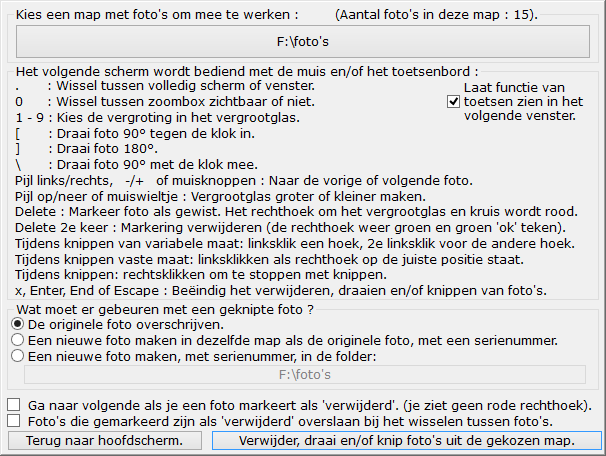 Dit dialoogvenster verschijnt als je op de Draai / wis / knip foto's in map knop klikt. Je moet dan eerst de map kiezen waarin je wilt gaan werken.
Door op de knop Verwijder, draai en/of knip foto's uit de gekozen map. te klikken begin je in die map. Tijdens dat proces kun je het toetsenbord gebruiken zoals dat in dit dialoogvenster
is beschreven. Als de checkbox Laat functie van toetsen zien in het volgende venster. aangevinkt is, dan krijg je dan ook een klein venster te zien waarin de toetsenbordbediening is uitgelegd.
Dit dialoogvenster verschijnt als je op de Draai / wis / knip foto's in map knop klikt. Je moet dan eerst de map kiezen waarin je wilt gaan werken.
Door op de knop Verwijder, draai en/of knip foto's uit de gekozen map. te klikken begin je in die map. Tijdens dat proces kun je het toetsenbord gebruiken zoals dat in dit dialoogvenster
is beschreven. Als de checkbox Laat functie van toetsen zien in het volgende venster. aangevinkt is, dan krijg je dan ook een klein venster te zien waarin de toetsenbordbediening is uitgelegd.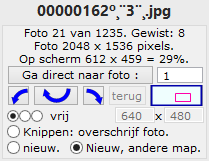 Tijdens het stappen door een map met foto's zie je ook dit kleine dialoogvenster. Daarin staat de naam van de foto, hoeveel foto's er in de map staan, hoeveel daarvan gemarkeerd zijn als
zal gewist worden, hoe groot de foto is en hoe groot de foto op het scherm is.
Tijdens het stappen door een map met foto's zie je ook dit kleine dialoogvenster. Daarin staat de naam van de foto, hoeveel foto's er in de map staan, hoeveel daarvan gemarkeerd zijn als
zal gewist worden, hoe groot de foto is en hoe groot de foto op het scherm is.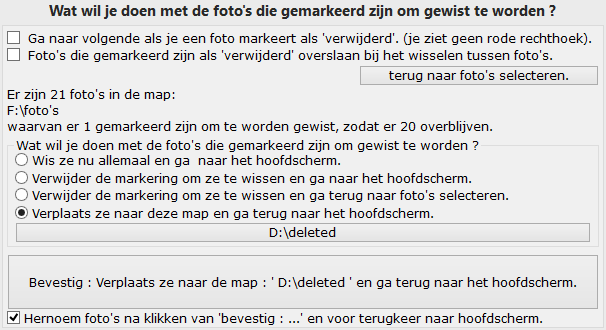 Nadat je op End, Enter of Esc gedrukt hebt of op het kruisje in de rechterbovenhoek van je venster geklikt hebt krijf je dit dialoogvenster, maar alleen
als je 1 of meer foto's hebt gemarkeerd als zal gewist worden want anders ga je direct terug naar het hoofdvenster.
Nadat je op End, Enter of Esc gedrukt hebt of op het kruisje in de rechterbovenhoek van je venster geklikt hebt krijf je dit dialoogvenster, maar alleen
als je 1 of meer foto's hebt gemarkeerd als zal gewist worden want anders ga je direct terug naar het hoofdvenster.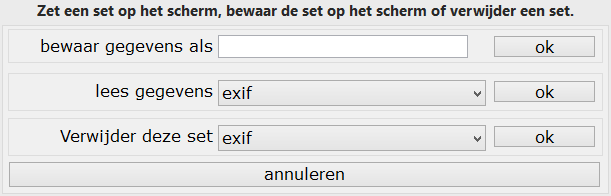 In dit dialoggvenster heb je drie keuzes:
In dit dialoggvenster heb je drie keuzes: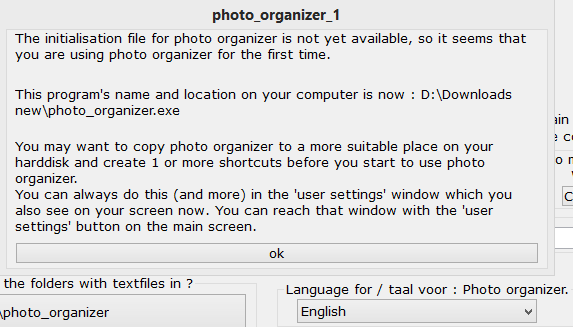 Als je Photo organizer de eerste keer gaat gebruiken, kan het zijn initialisatiebestand niet vinden. (Dat is het tekstbestand waarin Photo organizer alle gegevens bewaard om volgende sessies naadloos
te laten aansluiten op de voorgaande sessie.) Daarom begint het programma met dit introductiescherm, direct bovenop het instellingenscherm geplaatst.
Als je Photo organizer de eerste keer gaat gebruiken, kan het zijn initialisatiebestand niet vinden. (Dat is het tekstbestand waarin Photo organizer alle gegevens bewaard om volgende sessies naadloos
te laten aansluiten op de voorgaande sessie.) Daarom begint het programma met dit introductiescherm, direct bovenop het instellingenscherm geplaatst.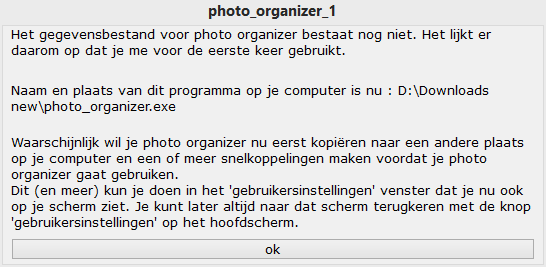 In het introductiescherm staan wat tips die logisch zijn om op dat moment te doen.
In het introductiescherm staan wat tips die logisch zijn om op dat moment te doen.
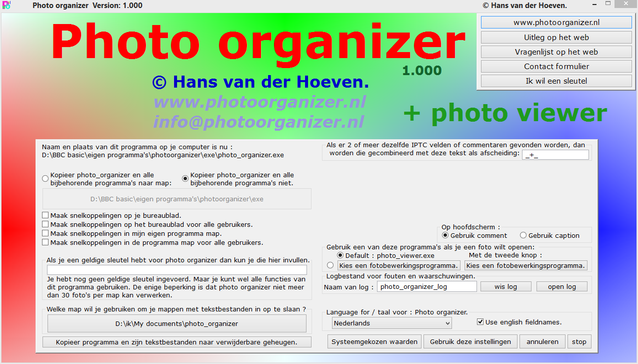
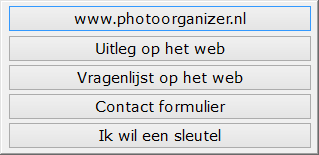 In de rechterbovenhoek zie je een blokje met 5 knoppen die direct doorverwijzen naar de pagina's op de website zoals ze op de knop beschreven staan.
In de rechterbovenhoek zie je een blokje met 5 knoppen die direct doorverwijzen naar de pagina's op de website zoals ze op de knop beschreven staan. Photo organizer heeft een map nodig waarin het alle trefwoordlijsten en andere gegevens kan bewaren. Het programma kiest een map, in dit geval F:\ omdat het programma werd opgestart
vanaf een USB stick met schijfletter F:\. Maar als je het programma vanaf een interne harddisk gebruikt, dan zal het automatisch je eigen gebruikersmap kiezen. Je kunt de automatisch
gekozen map gaan gebruiken of een willekeurige beschrijfbare map kiezen die je maar wilt door op deze knop te klikken.
Photo organizer heeft een map nodig waarin het alle trefwoordlijsten en andere gegevens kan bewaren. Het programma kiest een map, in dit geval F:\ omdat het programma werd opgestart
vanaf een USB stick met schijfletter F:\. Maar als je het programma vanaf een interne harddisk gebruikt, dan zal het automatisch je eigen gebruikersmap kiezen. Je kunt de automatisch
gekozen map gaan gebruiken of een willekeurige beschrijfbare map kiezen die je maar wilt door op deze knop te klikken.
 Hier kun je kiezen welke andere programma's je wilt koppelen aan de 2 Laad deze foto met ... knoppen op het hoofdscherm. In dit voorbeeld is de eerste knop gekoppeld aan Photo viewer,
de default keuze voor die knop. De tweede knop is gekoppeld aan irfanview, wat ook een erg handig programma is om met foto's te kunnen werken. Kijk amaar eens op
www.irfanview.com voor meer info over dat programma.
Hier kun je kiezen welke andere programma's je wilt koppelen aan de 2 Laad deze foto met ... knoppen op het hoofdscherm. In dit voorbeeld is de eerste knop gekoppeld aan Photo viewer,
de default keuze voor die knop. De tweede knop is gekoppeld aan irfanview, wat ook een erg handig programma is om met foto's te kunnen werken. Kijk amaar eens op
www.irfanview.com voor meer info over dat programma.

| Hans van der Hoeven Liesbospark 28 4813 HV Breda The Netherlands |
Programma uitleg Veelgestelde vragen |
Startpagina Contactformulier Ik wil een sleutel. |
mail:info@photoorganizer.nl © 2015, Hans van der Hoeven URL: www.photoorganizer.nl |
| © HHdesign. | Webmaster: HHdesign. |